How to Use Split-Screen Multitasking on Mac? – Technologist
Split-screen multitasking on Mac is gaining the significance it deserves because it helps users improve their efficiency. It allows users to continue their work on multiple screens at a time and operate various applications. This feature, available in macOS, enables users to divide their screen space between two apps to work on them both to improve their working capabilities. Moreover, it facilitates efficient multitasking without constantly switching between windows, which saves users time when solving complex tasks.
In this article, we will provide you with a comprehensive guide on split-screen multitasking and how it enhances users’ efficiency.
Understanding Split-Screen Multitasking
Split-screen multitasking is the ability of a computing device to display and run a couple of applications on the screen simultaneously. It permits users to divide their screen size, normally into extra sections to run a couple of applications. Further, it enables users to work on different tasks or view applications concurrently without switching between windows or applications constantly.
Enabling Split-Screen Mode
Entrepreneurs and individual users need to know how to slip their screens up on Mac to perform multiple tasks. However, split-screen mode enables them to perform tasks concurrently, a good way to save time and improve their proficiency. Here, you may get to know the adequate technique to enable the split screen mode on Mac:
Step 1- Open the Applications
Firstly, you have to launch a minimum of two applications you wish to run in split-screen mode and perform tasks.
Step 2- Enter Full-Screen Mode
Secondly, you must click on the green “Maximize” button located in the top-left corner of one of the application windows. Alternatively, press the “Control+Command+F” keys to activate full-screen mode on your computing device.
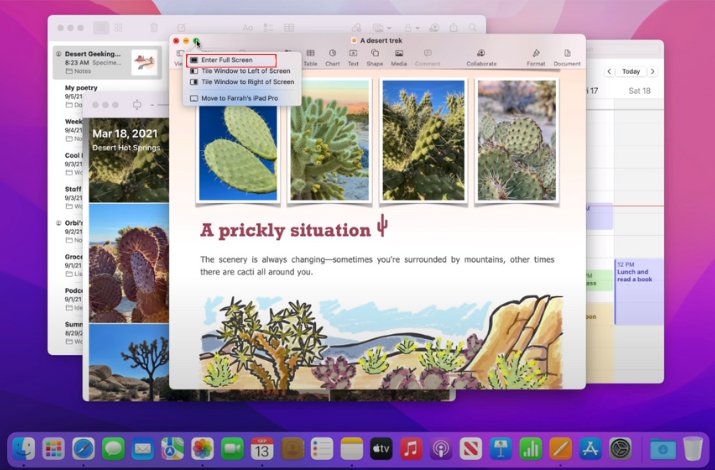
Step 3- Enter Mission Control
Swipe up on the trackpad with three or four fingers is required. Moreover, you are free to press the “F3” key (or “Control+Up Arrow“) to enter Mission Control. This displays all open windows and spaces on your computing device at a time. Alternatively, click on “The Windows to Left Screen.”
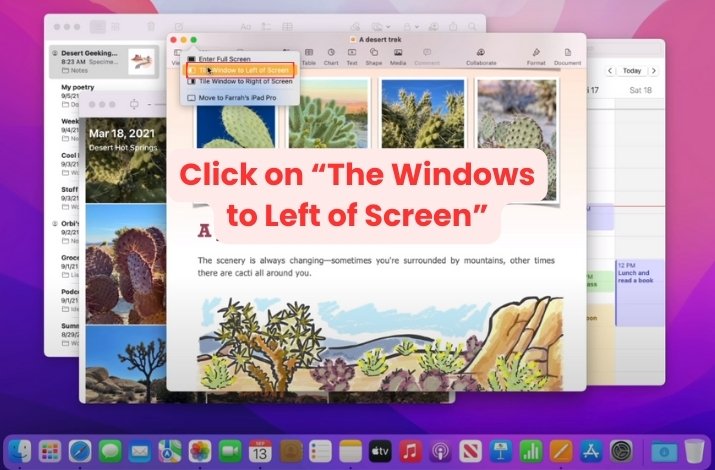
Step 4- Click the Second Window
You are free to locate the second application window in Mission Control that you want to operate simultaneously. Furthermore, you can click it to the top of the screen where the other full-screen app is.
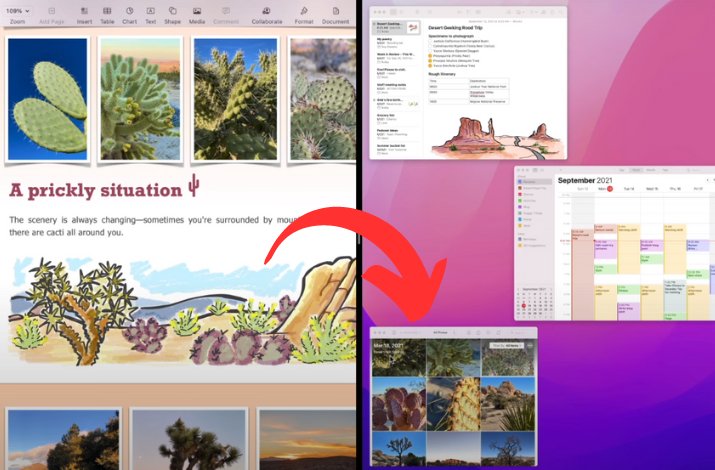
Step 5- Drag 4 Fingers on the Mouse Pad
Drag 4 fingers on the mouse pad to view the total screens or applications on the top of your MacBook. From there, you can select the one to work on it.
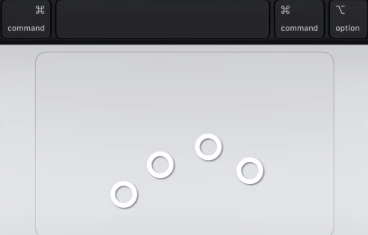
Step 6- Select the Screen
After moving your fingers on the mouse pad, you will be able to see other screens to add them and intervene for multi-tasking.
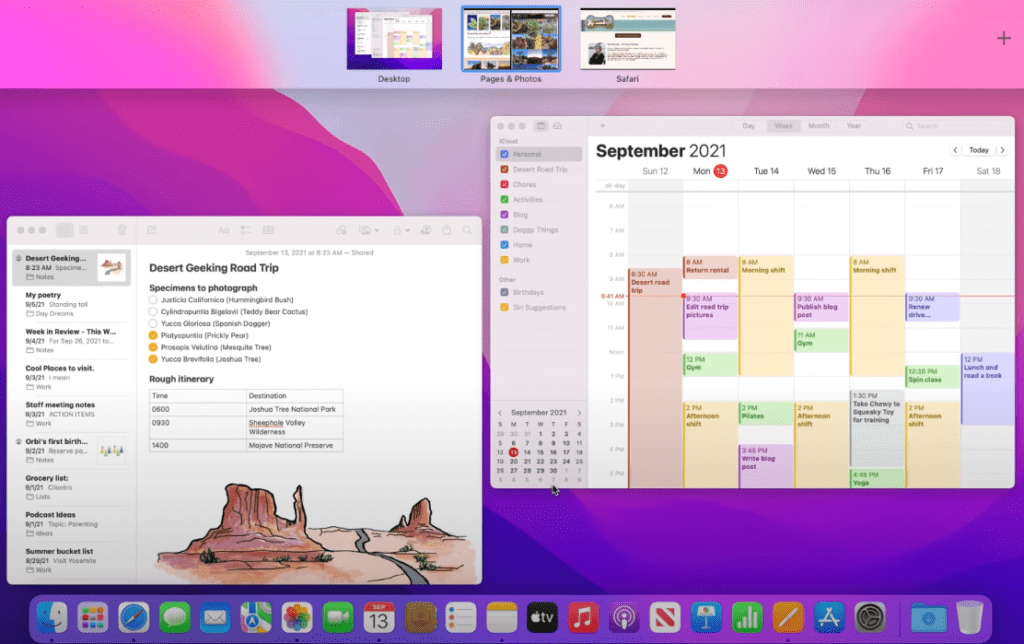
Step 7- Drag the Divider
Lastly, you have to resize each window by dragging the divider between them to suit your preference and working demands. In doing so, you will be able to slip and organize applications for multitasking on your MacBook.
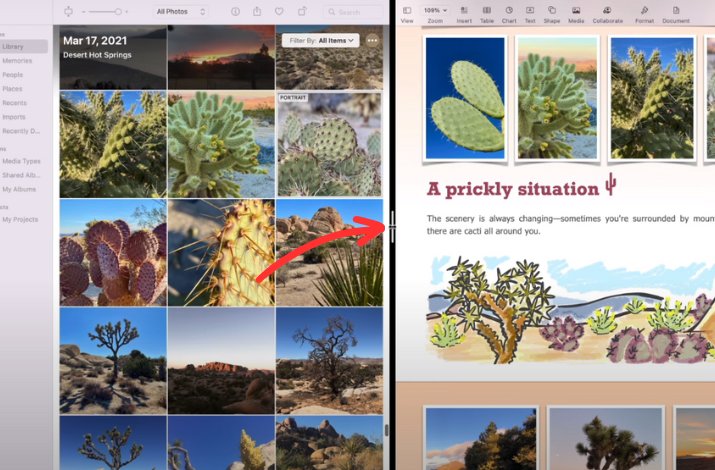
Navigating Split-Screen Mode
- Adjusting Window Size: You can drag the separator between the two windows to resize them as needed. It will allow you to customize the sizes of all applications as you desire.
- Switching Apps: It is also necessary for you to click on the window of the app you want to work on. In addition, you may utilize keyboard shortcuts like “Command+Tab” to switch between applications. By doing so, users should save time by performing multitasking on multiple applications.
- Exiting Split-Screen Mode: To return to normal viewing, drag the windows out of the split-screen arrangement or click the green “Exit Full Screen.” The button in the window’s upper-left corner to exit from split screen mode and utilize only one application.
Tips for Efficient Split-Screen Multitasking
Efficiently, the usage of split-screen multitasking improves productivity by permitting customers to handle more than one task simultaneously on their devices. Here are a few approaches to maximize the effectiveness of split-screen multitasking:
Know Your Shortcuts
Firstly, familiarize yourself with keyboard shortcuts or gestures specific to split-screen functionality on your operating system. These shortcuts enable quick activation, resizing, and navigation between split-screen apps without relying solely on manual dragging or clicking.
Use Complementary Apps
You should pair applications that complement each other to streamline your workflow at the same time. For instance, combine a text editor with a web browser for research or a spreadsheet software with an email client.
Optimize Window Arrangement
Adjust the size of split-screen windows to suit your needs and preferences. You must prioritize the more prominent space for the more critical or frequently used app while keeping secondary apps visible.
Leverage Multiple Desktops
Combine split-screen with multiple desktops or spaces available on some operating systems (like macOS) to organize different sets of applications. This helps avoid clutter and allows for a more precise separation of work contexts.
Experiment and Customize
You should explore different combinations of apps and screen layouts to find what works best for your workflow. Every task or project might benefit from a different split-screen configuration, so don’t hesitate to adapt and customize as needed.
The Final Note
Mastering split-screen multitasking on a Mac can significantly enhance productivity by allowing users to juggle multiple tasks at once seamlessly. Whether you’re a professional managing documents or a creative professional editing images while referencing content, using split-screen mode efficiently can make multitasking a breeze on macOS. Practice and experiment with this feature to find the best workflow that suits your needs and preferences for better workflow.
FAQs
Q1- Does the Windows operating system support the split screen?
Yes, Windows 10 and Windows 11 supports the split screen feature to provide users with convenience and comfort.
Q2- Why split the screen on the Macbook?
In order to perform multiple tasks at the same time, macOS users need to split screens on their workstations for convenience and comfort.
Q3- Which browsers support split screen?
On Windows, Microsoft Edge supports the split screen feature to offer convenience and ease to Windows users.
Q4- Is MacBook Pro good for multitasking?
MacBook Pro has a screen of 16 inches, which makes it more suitable for multi-tasking at the same time through splitting the screen.
Q5- Why is the split view not available on my Mac?
If your Mac is in the full screen mode then, you may not able to use the split screen mode for multi-tasking.